Actualmente, contar con acceso a datos precisos y reales es esencial para tomar decisiones acertadas y estratégicas. Una herramienta con mucho potencial para el análisis financiero, y de la que ya os hemos hablado con anterioridad, es One View Reporting para JD Edwards.
Cuando nos hablan de una nueva funcionalidad, muchas veces no la utilizamos porque presuponemos que aprender a manejarla nos va a hacer perder mucho tiempo, buscar en documentación demasiado detallada y que no nos va a aportar nada lo suficientemente valioso para que compense el tiempo empleado.
En este blog te mostramos, paso a paso, a través de un ejemplo sencillo, el potencial de esta herramienta y cómo puedes usarla sin necesidad de conocimientos técnicos de forma rápida y sencilla.

 Si quieres conocer más sobre la herramienta One View Reporting, puedes leer nuestro artículo anterior, dónde exploramos que es esta funcionalidad de JD Edwards, y sus beneficios.
Si quieres conocer más sobre la herramienta One View Reporting, puedes leer nuestro artículo anterior, dónde exploramos que es esta funcionalidad de JD Edwards, y sus beneficios.
One View Reporting, está disponible en todas las pantallas de JD Edwards, ya sean estándar o hechas a medida, y permite mostrar los datos a partir de los filtros que tengamos personalizados en nuestras pantallas. He de indicar que One View Reporting, tiene también instalados por defecto varios informes disponibles en casi todos los módulos de JDE, en su mayoría muy útiles.
Pasos a seguir para crear un informe desde cero
Crear el gráfico en One View Reporting
Para nuestro caso práctico, partiremos del mayor de clientes, desde donde vamos a analizar el estado de sus facturas. Como veremos, el proceso es muy sencillo y cualquier usuario de negocio puede hacerlo sin necesidad de conocimientos técnicos y sin apoyo de área de tecnología, de forma rápida y sencilla.
De cara al ejemplo, hay que tener en cuenta que los datos que van a visualizarse mientras construimos el diseño gráfico del informe son una porción de los finales, por lo que no hay que considerarlos mientras se diseña, y solo hay que revisarlos una vez que el diseño esté terminado y se aplique al informe final.
Una vez dentro de la pantalla, seleccionamos la opción de One View Reporting.
Desde aquí creamos un nuevo informe y asignamos los campos que consideremos que son útiles para nuestro análisis. En este caso, vamos a analizar la deuda pendiente que tienen nuestros clientes, comparada con la facturación total de cada uno. De modo que, en este ejemplo, los campos que vamos a escoger son:
- Los datos de identificador y nombre del cliente
- Los asociados a los importes totales y de deuda
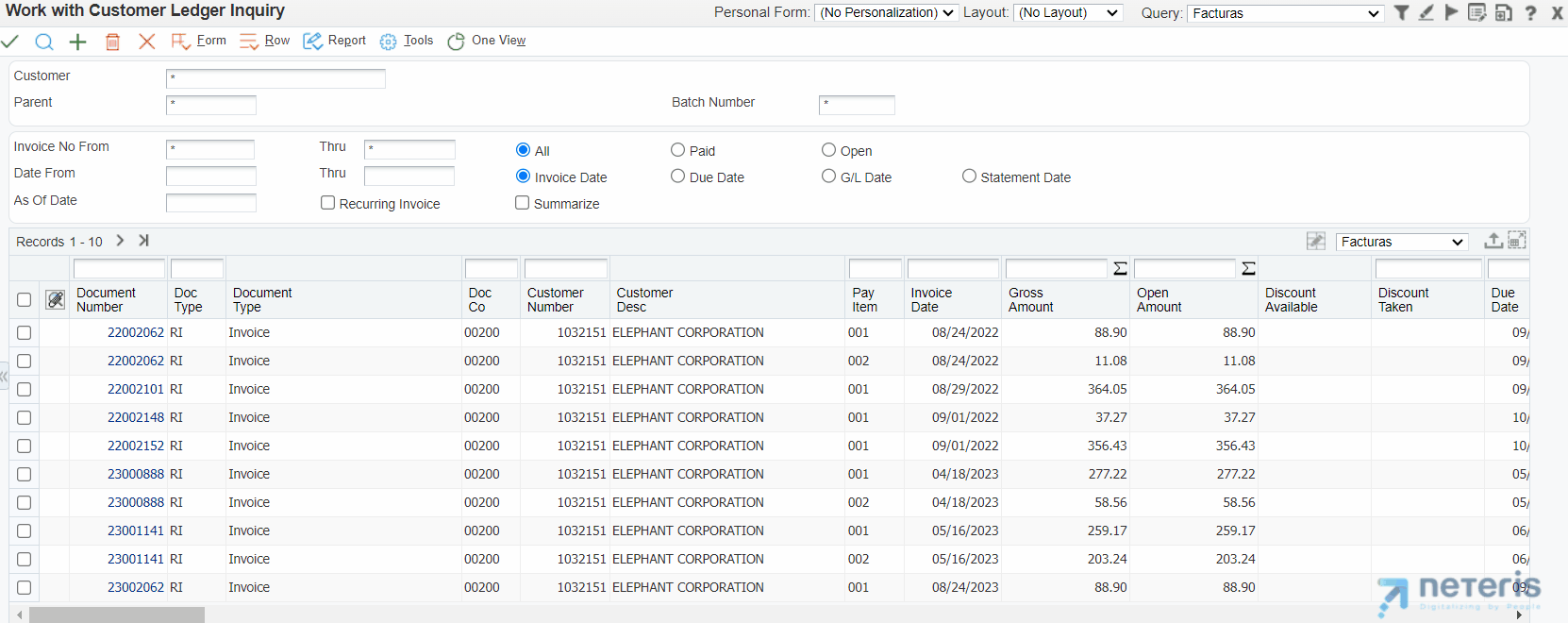
Cuando estén todos los campos que nos interesan seleccionados, guardamos el informe y le asignamos un nombre. De esta forma, tendremos el informe disponible tanto para el análisis que vamos a realizar como para acceder directamente a los datos. Cabe reseñar, que aparte de seleccionar los campos que sean necesarios, los datos pueden filtrarse también, para desechar los registros que no sean útiles para el análisis.

Una vez guardado, JDE abrirá directamente la herramienta de BI Publisher. Es ahí donde tendremos a nuestra disposición la posibilidad de añadir gráficos, tablas, etc. para visualizar los datos de forma gráfica, de manera que sea más fácil ejecutar el análisis.
Aparte, se pueden añadir textos, imágenes, y otros componentes para formatear el informe y darle un mejor aspecto asociado al formato corporativo de nuestra empresa. En todo caso, tenemos la opción de crear un informe en blanco o usar una de las plantillas que nos ofrece la herramienta. En este ejemplo, vamos a partir de una plantilla en blanco, en la que añadiremos diversos componentes para mostrar lo sencillo y potente que es.
Herramienta BI Publisher para la visualización de datos de manera gráfica
1. Crear una cuadrícula de diseño y añadir nuestro logo
En primer lugar, vamos a añadir una cuadrícula de diseño, para después ir colocando los componentes que utilizaremos en las celdas que lo componen.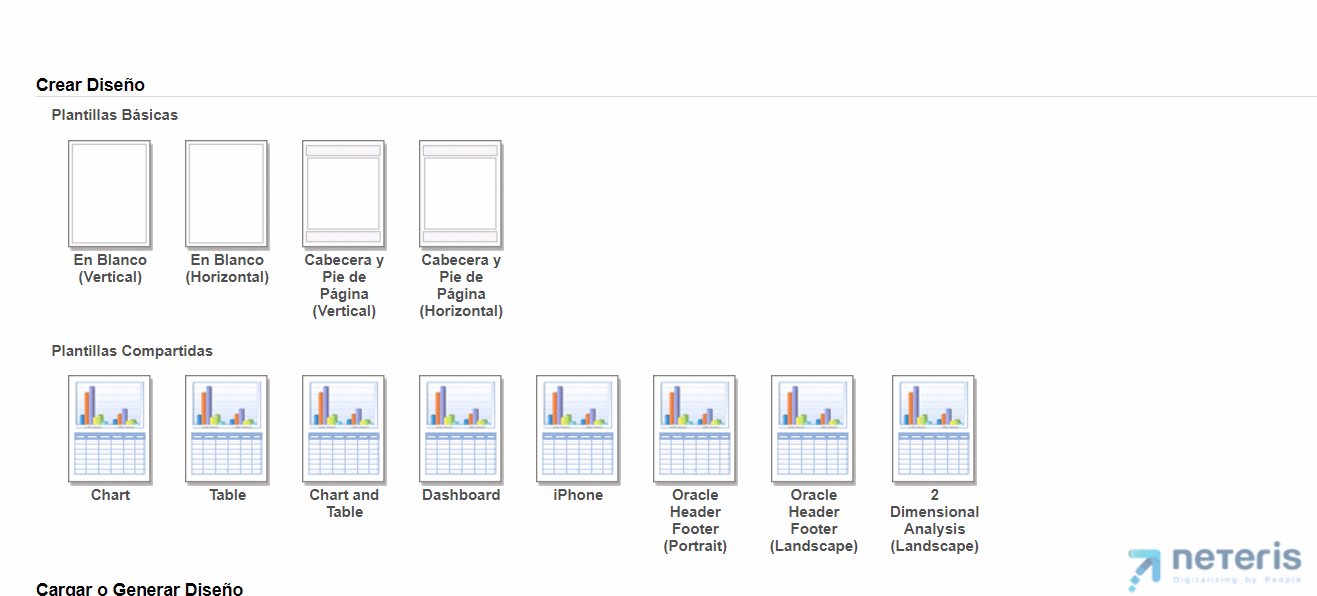
El primer componente que añadiremos será el logotipo de nuestra empresa, para dar un aspecto más de marca al Informe. Para ello, solo hay que indicar la celda donde lo vamos a añadir, seleccionar la pestaña de Insertar, y después la Imagen. A continuación, seleccionamos el fichero gráfico con el logotipo de la empresa y lo insertamos. La imagen se insertará con su tamaño original que podemos por supuesto aumentar o disminuir a voluntad.
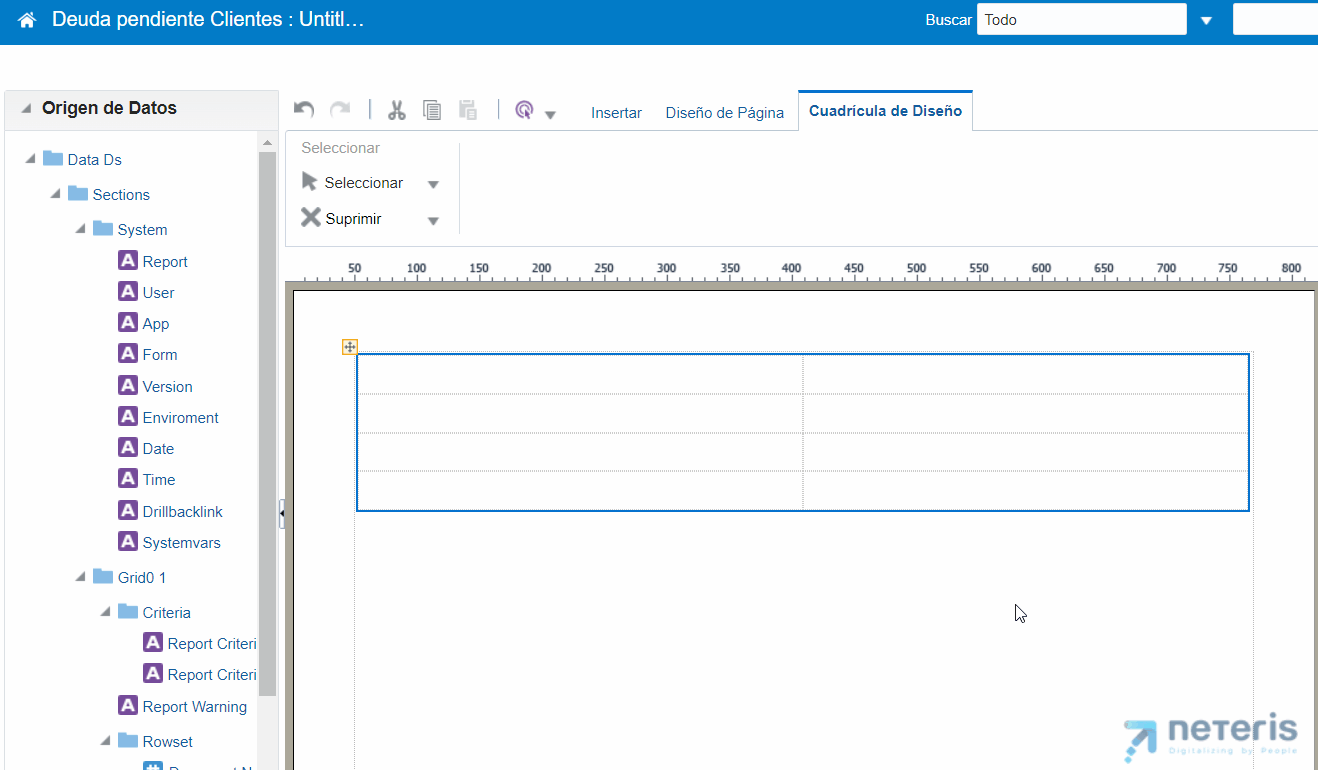
2. Añadir un título al informe
Nuestro informe va a necesitar un título, así que de forma similar a la imagen seleccionamos la celda donde lo queramos añadir, pulsamos sobre la pestaña Insertar, y después Elemento de Texto. Una vez hecho esto, solo hay que hacer clic sobre él para editarlo y añadir el texto del título, y poner el tipo de letra, tamaño, alineación, etc. deseados.

Ahora que tenemos los elementos de formato en nuestro informe, vamos a añadir lo realmente interesante: los componentes que nos mostrarán los datos para el análisis.
3. Añadir un gráfico de barras apiladas
En primer lugar, vamos a añadir un gráfico de barras apiladas en el que pintaremos:
- Eje X: el nombre de los clientes
- Eje Y: la deuda pendiente y la facturación total
Para hacer eso, vamos a la pestaña de Insertar, seleccionamos Tipos de Gráfico y escogemos el de barras apiladas.
Asignar los valores a los ejes es tan sencillo como arrastrar de la lista de campos de la izquierda las ubicaciones marcadas como Soltar Aquí del gráfico, por lo que lo hacemos con los clientes y los importes total y pendiente.
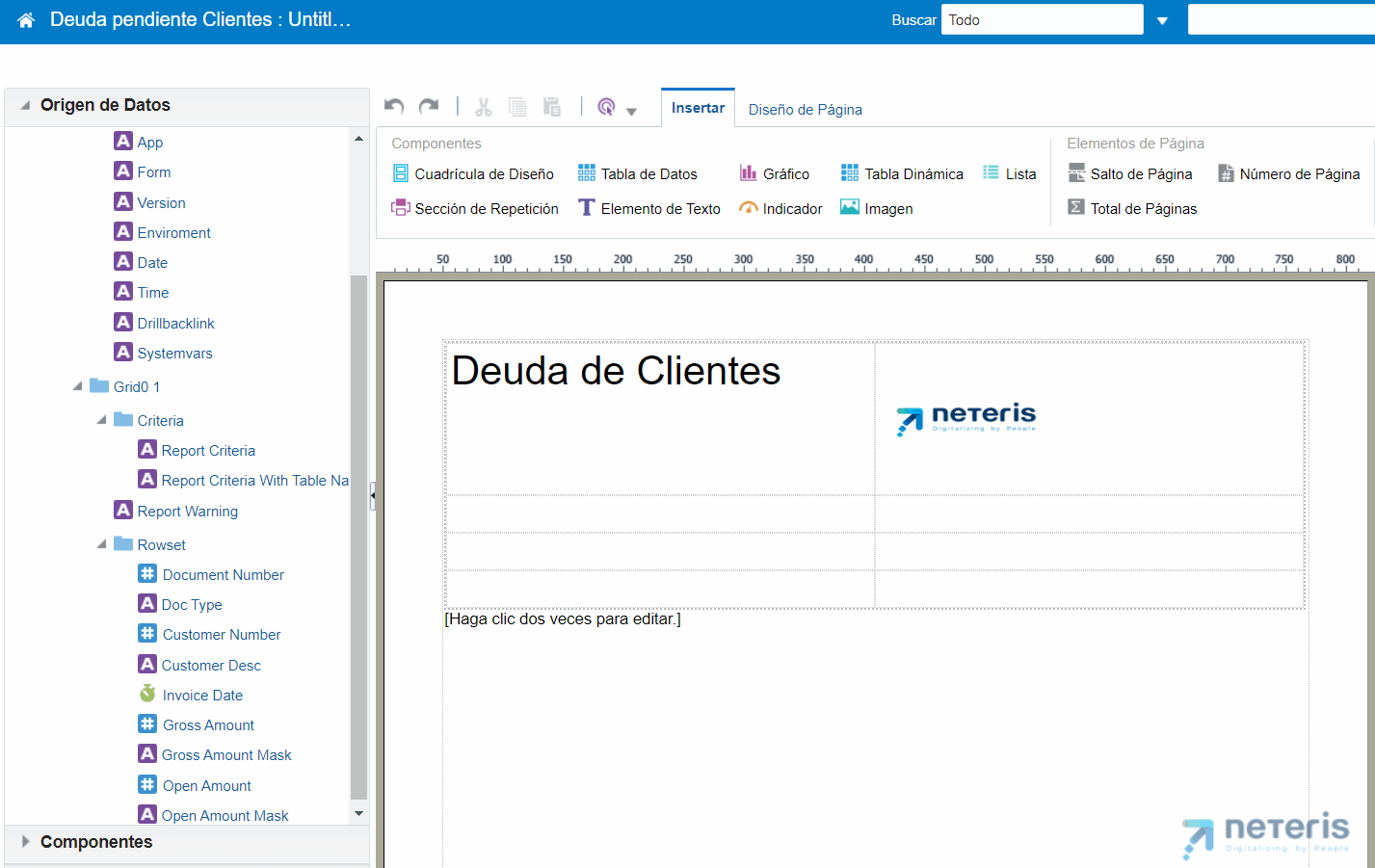
4. Añadir un gráfico de tarta
Para tener una visión global de la deuda independientemente de los clientes, podemos añadir un gráfico de tarta en la celda que está a la derecha del gráfico anterior. Para ello hacemos lo mismo, desde la pestaña de Insertar seleccionamos Tipos de Gráfico y luego el Gráfico de tarta. Después arrastramos los campos con los importes total y pendiente al gráfico, esta vez sin segmentar por cliente.
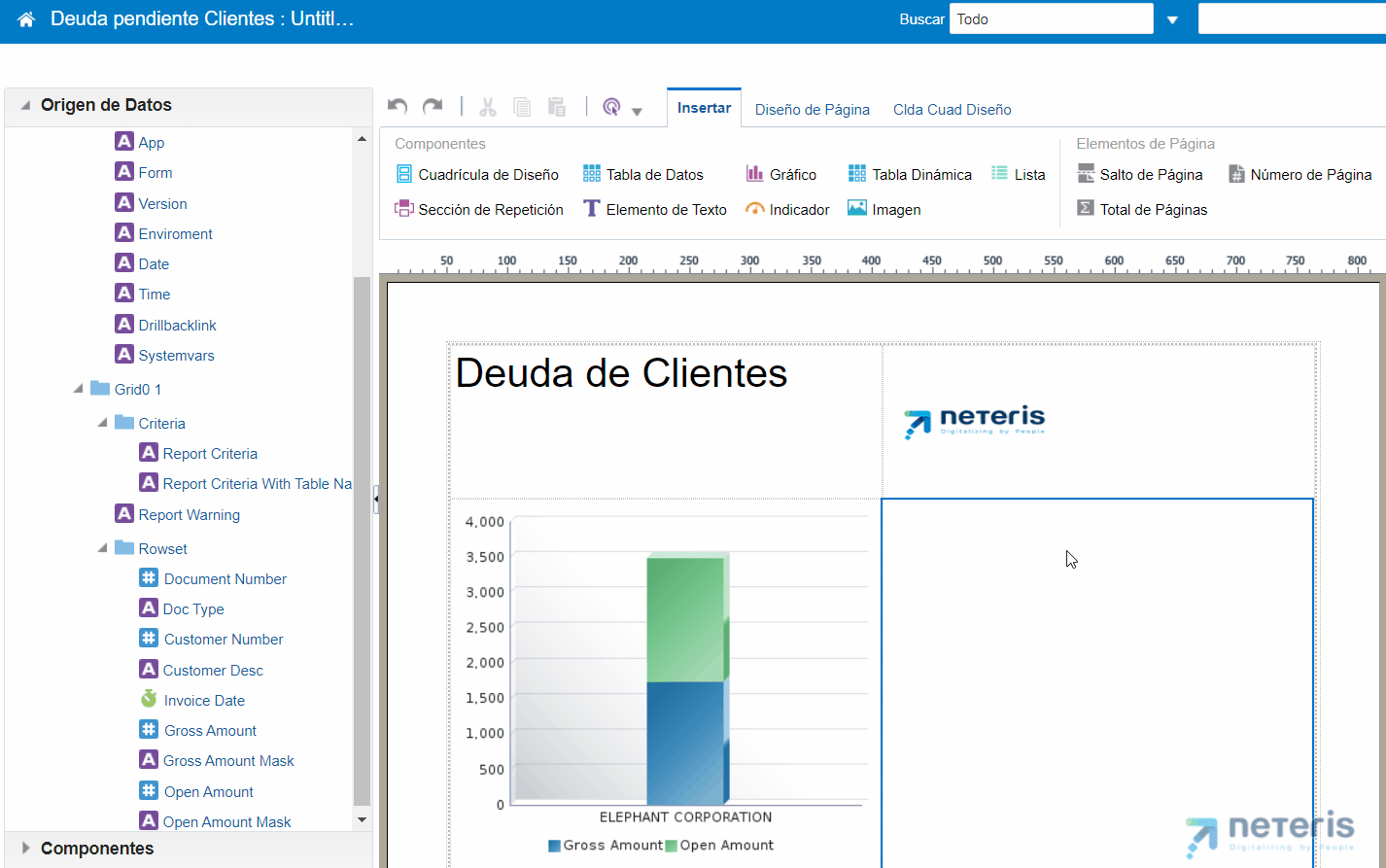
Con esto ya tenemos una visión gráfica del estado de la deuda. Vamos ahora a añadir una tabla de datos para poder ver el detalle individual de cada registro.
5. Añadir una tabla de datos
Primero, vamos a unir las dos celdas de abajo para tener suficiente espacio para nuestra tabla.
A continuación, añadimos la tabla igual que hemos hecho con el resto de los elementos. Desde la pestaña Insertar, pulsamos sobre Tabla de Datos y después arrastramos los campos que queremos añadir a la tabla desde la lista de la izquierda. Como veremos, al arrastrar cada uno de ellos se mostrarán los datos en la tabla, y podremos cambiar el ancho de cada columna u ordenarlos de la forma que más nos convenga.
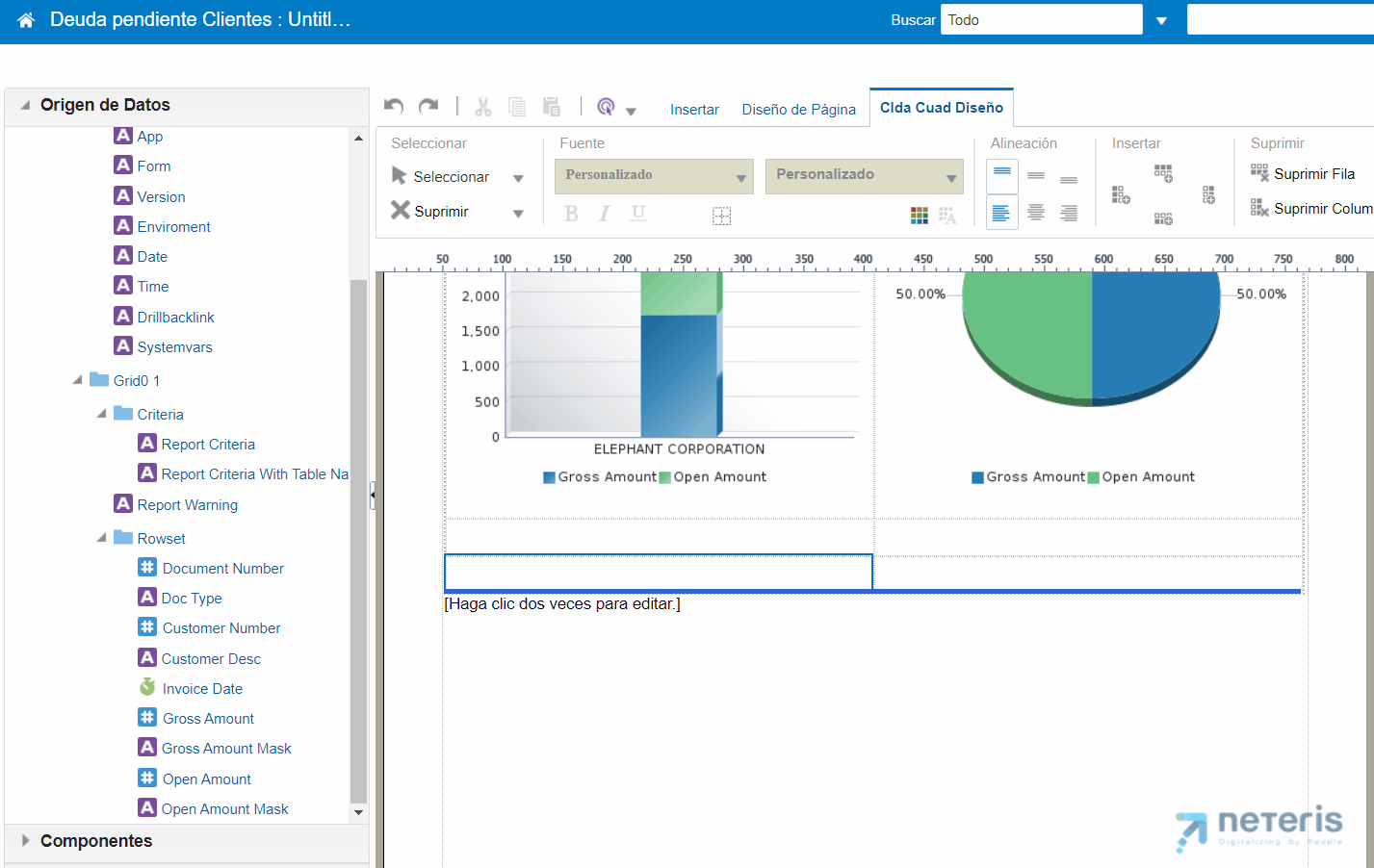
Cuando tengamos todos los campos con el detalle de los datos, vamos a cambiar los formatos de la línea del total, en la que podemos aplicar distintas agregaciones, como suma, media, recuento, etc., a cada campo.
6. Cambiar los formatos de la línea del total de la tabla de datos para aplicar distintas agregaciones
En nuestro caso, vamos a contar los números de documento para saber los que hay en total y a sumar las dos columnas de importe. Una vez hecho esto podemos dar por acabado el diseño del informe y lo podemos guardar, para lo cual solo hay que seleccionar la opción y darle un nombre.

Al pulsar sobre Volver, el diseño se aplicará automáticamente al informe. Los datos que aparecerán aquí ya sí que son completos y reales, al contrario de los que veíamos mientras lo diseñábamos, ya que como indicamos al principio, estos eran hasta ahora solo una porción de ellos.
El informe es interactivo, y podemos seleccionar por ejemplo un cliente completo para ver el detalle de sus documentos, o filtrar los datos para visualizar solo los que cumplan la condición que nos interese.
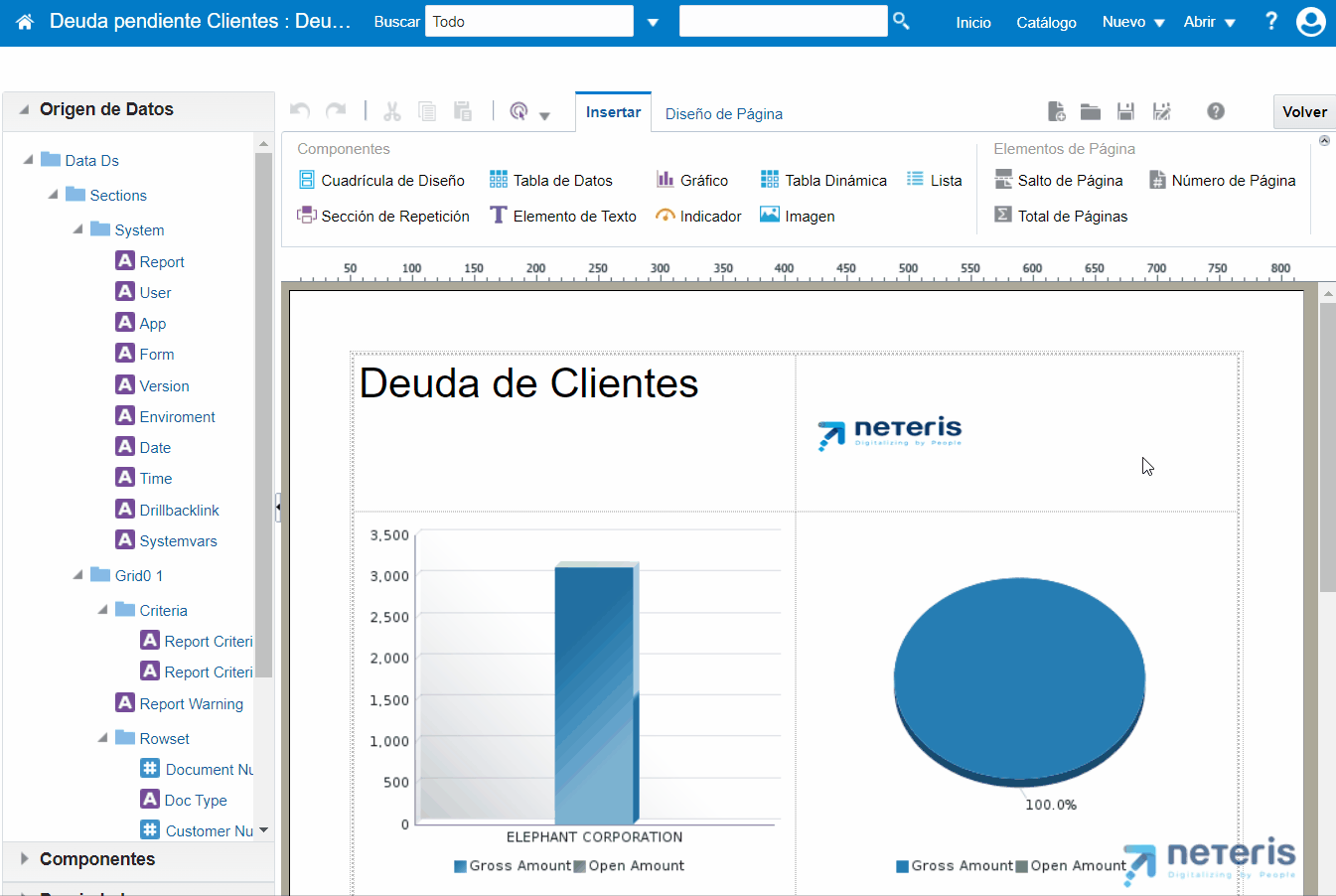
7. Cambiar el formato del informe para compartirlo con usuarios que no tienen acceso a BI Publisher
La herramienta también permite exportar el informe en diversos formatos, para poder compartirlos con usuarios que no tengan acceso al entorno de BI Publisher. Por ejemplo, en nuestro caso vamos a exportar a PDF los relativos a un cliente concreto. Con esta funcionalidad es realmente sencillo distribuir esta información, simplemente anexándola a un email.
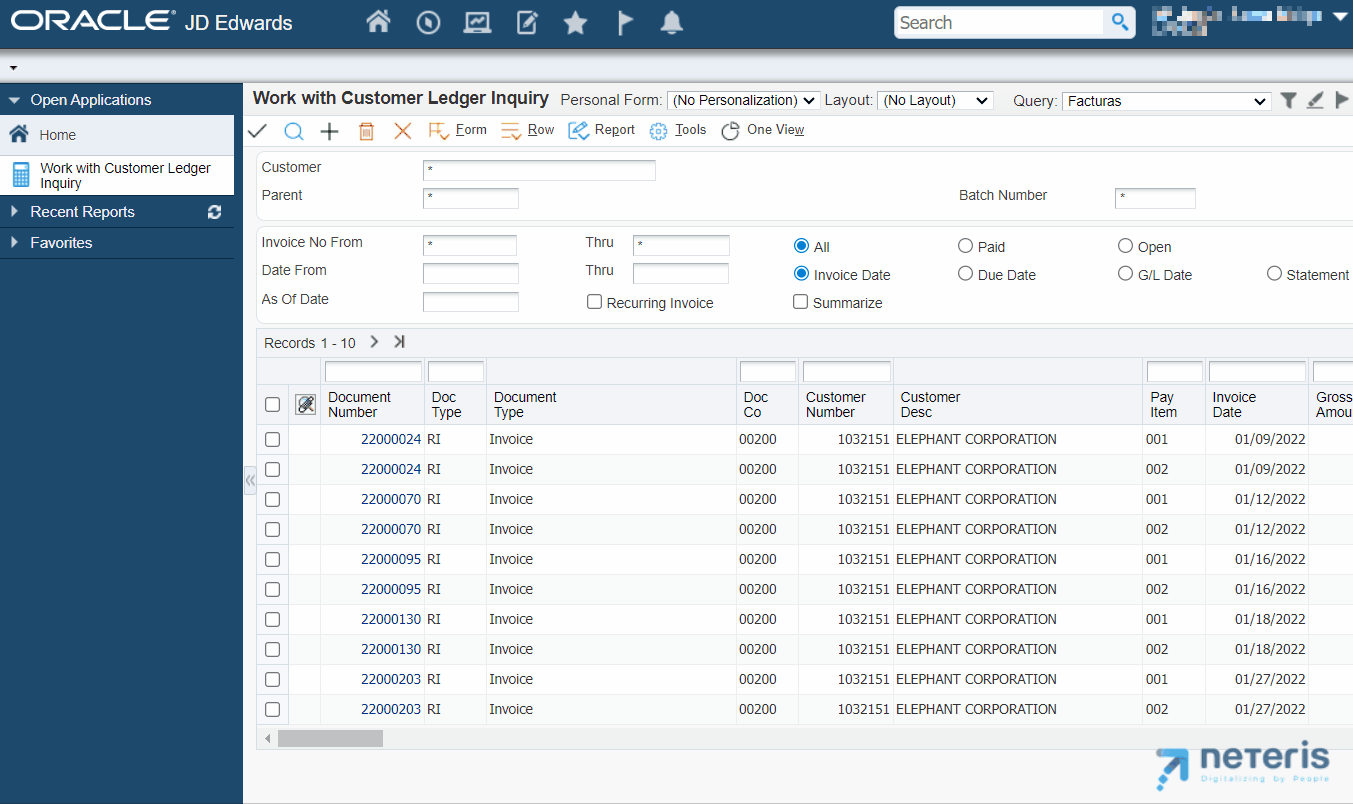
Esta es solo una muestra rápida de todo lo que podemos hacer con One View Reporting para mejorar nuestros análisis financieros. Además, todo lo que diseñemos se puede compartir fácilmente con otros usuarios fuera o dentro de tu empresa, aunque no tengan acceso a la herramienta.
One View Reporting nos aporta versatilidad para explorar diversas opciones y funciones que nos permitirán crear informes detallados y específicos de manera muy sencilla, y sin necesidad de conocimientos técnicos.
Blogs Relacionados:
> Descubre el Futuro de tu ERP: Oracle JD Edwards Roadmap 2024
> Novedades destacadas de JD Edwards EnterpriseOne Release 24
> Cómo presentar Modelo 349 fácilmente con JD Edwards
> Mejoras de seguridad de JD Edwards Tools Release 22-23
> Qué son las Allocations de JD Edwards
> Mejora la toma de decisiones financieras con Allocations avanzadas
> ¿Qué son las Logic Extensions (LEX) de JDE Orchestrator?
> Documentos personalizados en JD Edwards
> Notificaciones de Oracle JD Edwards
> Generación Automática de objetos en Oracle JD Edwards EnterpriseOne

 Propuesta de valor
Propuesta de valor
